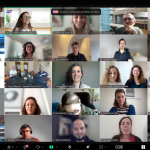El mes pasado dedicamos una de nuestras entradas a mostrar Office 365 para ONG, un paquete de servicios gratuitos para el Tercer Sector. Hoy os queremos mostrar un curso online gratuito y de una hora de duración que Microsoft ofrece en su portal web para crear documentos accesibles.
El curso (Training teachers to author accessible content ) muestra cómo crear contenidos accesibles a través de Word, OneNote y PowerPoint y como revisar documentos viejos para asegurarnos de que son accesibles para todo el mundo. También muestra cómo podemos digitalizar nuestros documentos con Office Lens.
El curso, que va dirigido a maestros, está estructurado en módulos correspondientes a cápsulas de vídeo de entre 3 y 5 minutos, que muestran en pantalla y de manera muy clara los pasos a seguir en cada caso. La explicación es con inglés, pero es muy clara y dispone de traducción automática. Para activar la traducción simplemente pulse la rueda de configuración de la parte inferior-derecha del vídeo, clicar en «subtítulos», opción «traduce automáticamente» y elegir el idioma.
Os hacemos una pincelada y os facilitamos los enlaces para que profundicéis en el que más le convenga.
Accesibilidad en Word
Word ofrece herramientas para crear contenidos de varios formatos. Permite, por ejemplo, crear secciones, dividirlos en partes gestionables de manera independiente y tablas de contenidos. Estas ventajas pueden dar autonomía personas con dislexia, problemas de visión y aquellas que emplean lectores de pantalla, al proporcionar acceso inmediato al contenido relacionado a través de los buscadores, por lo que pueden encontrar y gestionar fácilmente el material.
Las personas con dislexia u otras dificultades no siempre saben cómo reproducir sus ideas debido a los problemas de escritura. Pero crear contenidos puede ir mucho más allá de escribir. Las herramientas de Word Editor, Alt-text para imágenes y Comprobador de Accesibilidad nos pueden ayudar a crear contenidos claros, concisos y fáciles de seguir por los usuarios con problemas de visión.
A veces cambiamos una frase o incluso un párrafo entero para esquivar una palabra que no sabemos escribir. El Editor de Word nos puede ayudar a corregir la gramática y sugerirnos sinónimos.
En la sección «revisión» de Word, el Comprobador de Accesibilidad, nos hace un listado de los elementos que faltan en el documento para hacerlo más accesible y fácil de usar. Si hay una imagen, nos puede sugerir que introduzcamos un texto alternativo; es decir, palabras clave que describan el contenido o significado de la imagen.
En el módulo 2 encontraremos cómo utilitzar:
- Encabezados de los documentos para mantener la coherencia
- Los buscadores a los documentos que nos ayudarán a organizar el contenido y referenciar de forma precisa las citas
- El Comprobador de Accesibilidad
En el módulo 3 encontraremos cómo utilitzar:
- Las funciones de Editor
- Cómo añadir Alt-text por imágenes
- Las potencialidades del Comprobador de Accesibilidad
Accesibilidad en PowerPoint
Hasta un 8% (1 de cada 12) de la población masculina y un 0,5% de la población femenina (1 de cada 200) sufre algún grado de daltonismo. Los usuarios daltónicos, con dislexia u otros problemas de visión a menudo tienen dificultades para navegar entre las diapositivas utilizadas en las presentaciones. Algunas herramientas como la función de diseño, el alt-text, el orden y el Comprobador de Accesibilidad pueden ayudarles a agilizar la lectura, y se pueden aplicar en sólo unos minutos a PowerPoints existentes sin necesidad de crear de nuevos.
Un método que podemos utilizar para facilitar la lectura a las personas con daltonismo es asegurarnos de que no nos basamos sólo en los colores para transmitir información, sino también añadir, por ejemplo, texturas y contrastes. Los colores contrastados entre texto y fondo, además, también pueden ser útiles para los usuarios con dislexia u otros problemas de visión.
En el módulo 4 aprenderemos a:
- Utilizar la función «diseñador»
- Añadir alt-text a las imágenes
- Organizar las diapositivas para que el lector las lea en el orden correcto
- Utilizar el Comprobador de Accesibilidad
En el módulo 5 aprenderemos a:
- Utilizar una fuente de tamaño grande con colores contrastados
- Asegurarnos de que los colores no son el único elemento que representan la información
- Proporcionar texto descriptivo para los enlaces
- Añadir subtítulos cerrados (es decir, por defecto) los vídeos
- Utilizar el Comprobador de Accesibilidad
El uso de plantillas accesibles
A menudo utilizamos un «documento en blanco» al iniciar un nuevo proyecto, pero algunas plantillas pueden facilitar el acceso de todas las audiencias. Word tiene una gran cantidad de plantillas gratuitas según el tipo de contenido que queramos crear. Cuando abrimos un nuevo documento, podemos escribir «accesible» en la barra de búsqueda y obtendremos una lista de aquellas plantillas que tienen en cuenta la accesibilidad.
En el módulo 6 aprenderemos a:
- Utilizar las Plantillas en Word
- Utilizar las Plantillas en PowerPoint
- Asegurarnos de que las Plantillas elegidas son accesibles
- Utilizar el Comprobador de Accesibilidad
Digitalitzar continguts amb Office Lens
Office Lens es una aplicación móvil que convierte un libro en un documento digital. Sólo hay que hacer una fotografía de la página, texto o imagen a través de la cámara de la aplicación y seleccionar el tipo de contenido en el que queremos convertir el texto o la imagen.
En el módulo 7 aprenderemos a usar Office Lens para:
- Convertir materiales impresos en materiales editables en Word, OneNote, PowerPoint o OneDrive.
- Convertir fácilmente el texto de un libro escaneado en un documento de Word editable
- Leer en voz alta con el Lector inmersivo
Actualitzar continguts de OneNote
Los documentos OneNote desactualizados, pueden no ser accesibles para todos los usuarios. Algunos cambios simples tales como organizar el contenido en lógica vertical, con imágenes y textos grandes, facilitará la lectura y otorgará orden al contenido. Además, añadir descripción a las imágenes permitirá que aparezcan en el buscador al buscar palabras clave relacionadas. Estas funciones, entre otras, harán el material más accesible para los usuarios con dificultades de lectura, problemas visuales o daltonismo.
En el módulo 8 encontraremos como asegurar la accesibilidad de los documentos OneNote existentes a través de:
- El uso de texto descriptivo en los enlaces
- Incluir Alt-text en todas las imágenes y documentos
- Incluir un archivo de audio con la voz grabada explicando que hay en la página
- Asegurarnos de que las tablas no están enmarcadas en otras y que cada una tiene una fila de cabecera
- Utilizar el Comprobador de Accesibilidad
Skype i Skype traductor
Skype permite hacer reuniones a distancia y dispone de una herramienta de traducción instantánea que ayuda en la comunicación con las personas que no hablan bien la misma lengua.
En el módulo 9 aprenderemos a:
- Mantener los usuarios conectados
- Traducir audios en tiempo real
- Traducir mensajes en tiempo real
Fuentes: