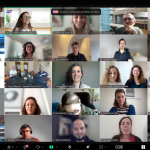El mes passat vam dedicar una de les nostres entrades a mostrar Office 365 per ONG, un paquet de serveis gratuïts per al Tercer Sector. Avui us volem mostrar un curs online gratuït i d’una hora de durada que Microsoft ofereix al seu portal web per crear documents accessibles.
El curs (Training teachers to author accessible content ) mostra com crear continguts accessibles a través de Word, OneNote i PowerPoint i com revisar documents vells per assegurar-nos de que són accessibles per a tothom. També mostra com podem digitalitzar els nostres documents amb Office Lens.
El curs, que va dirigit a mestres, està estructurat en mòduls corresponents a càpsules de vídeo d’entre 3 i 5 minuts, que mostren en pantalla i de manera molt clara les passes a seguir en cada cas. L’explicació és amb anglès, però és molt clara i disposa de traducció automàtica. Per activar la traducció només cal clicar a la roda de configuració de la part inferior-dreta del vídeo, clicar a “subtítols”, opció “tradueix automàticament” i triar l’idioma.
Us en fem una pinzellada i us facilitem els enllaços per tal que aprofundiu en el que més us convingui.
Accessibilitat a Word
El Word ofereix eines per a crear continguts de diversos formats. Permet, per exemple, crear seccions, dividir-los en parts gestionables de manera independent i taules de continguts. Aquests avantatges poden donar autonomia persones amb dislèxia, problemes de visió i a aquelles que empren lectors de pantalla, en proporcionar accés immediat al contingut relacionat a través dels cercadors, de manera que poden trobar i gestionar fàcilment el material.
Les persones amb dislèxia o altres dificultats no sempre saben com reproduir les seves idees degut als problemes d’escriptura. Però crear continguts pot anar molt més enllà d’escriure. Les eines de Word Editor, Alt-text per imatges i Comprovador d’Accessibilitat ens poden ajudar a crear contingut clars, concisos i fàcils de seguir pels usuaris amb problemes de visió.
Si de vegades canviem una frase o fins i tot un paràgraf sencer per esquivar una paraula que no sabem escriure, l’Editor de Word ens pot ajudar a corregir la gramàtica i suggerir-nos sinònims.
A la secció “revisió” del Word, el Comprovador d’Accessibilitat, ens fa un llistat dels elements que falten al document per fer-lo més accessible i fàcil d’utilitzar. Si hi ha una imatge, ens pot suggerir que introduïm un text alternatiu; és a dir, paraules clau que descriguin el contingut o significat de la imatge.
Al mòdul 2 trobarem com utilitzar:
- Capçaleres dels documents per mantenir la coherència
- Els cercadors als documents que ens ajudaran a organitzar el contingut i referenciar de manera precisa les citacions
- El Comprovador d’Accessibilitat
Al mòdul 3 trobarem com utilitzar:
- Les funcions d’Editor
- Com afegir Alt-text per imatges
- Les potencialitats del Comprovador d’Accessibilitat
Accessibilitat a PowerPoint
Fins a un 8% (1 de cada 12) de la població masculina i un 0,5% de la població femenina (1 de cada 200) pateix algun grau de daltonisme. Els usuaris daltònics, amb dislèxia o altres problemes de visió sovint tenen dificultats per navegar entre les diapositives emprades a les presentacions. Algunes eines com la funció de disseny, l’alt-text, l’ordre i el Comprovador d’Accessibilitat poden ajudar-los a agilitzar la lectura, i es poden aplicar en només uns minuts als PowerPoints existents sense necessitat de crear-ne de nous.
Un mètode que podem utilitzar per facilitar la lectura a les persones amb daltonisme és assegurar-nos de que no ens basem només en els colors per transmetre informació, sinó també afegir, per exemple, textures i contrasts. Els colors contrastats entre text i fons, a més, també poden ser útils per als usuaris amb dislèxia o altres problemes de visió.
Al mòdul 4 trobarem com:
- Utilitzar la funció “dissenyador”
- Afegir alt-text a les imatges
- Organitzar les diapositives per tal que el lector les llegeixi en l’ordre correcte
- Fer servir el Comprovador d’Accessibilitat
Al mòdul 5 trobarem com:
- Utilitzar una font de mida gran amb colors contrastats
- Assegurar-nos que els colors no són l’únic element que representen la informació
- Proporcionar text descriptiu per als enllaços
- Afegir subtítols tancats (és a dir, per defecte) als vídeos
- Utilitzar el Comprovador d’Accessibilitat
L’ús de plantilles accessibles
Sovint utilitzem un “document en blanc” en iniciar un nou projecte, però algunes plantilles poden facilitar l’accés de totes les audiències. Word té una gran quantitat de plantilles gratuïtes segons el tipus de contingut que vulguem crear. Quan obrim un nou document, podem escriure “accessible” a la barra de cerca i obtindrem una llista d’aquelles plantilles que tenen en compte l’accessibilitat.
Al mòdul 6 hi trobarem com:
- Utilitzar les Plantilles al Word
- Utilitzar les Plantilles al PowerPoint
- Assegurar-nos que les Plantilles triades són accessibles
- Emprar el Comprovador d’Accessibilitat
Digitalitzar continguts amb Office Lens
Office Lens és una aplicació mòbil que converteix un llibre en un document digital. Només cal fer una fotografia de la pàgina, text o imatge a través de la càmera de l’aplicació i seleccionar el tipus de contingut en què volem convertir el text o la imatge.
Al mòdul 7 trobarem com fer servir Office Lens per:
- Convertir materials impresos en materials editables en Word, OneNote, PowerPoint o OneDrive.
- Convertir fàcilment el text d’un llibre escanejat en un document de Word editable
- Llegir en veu alta amb el Lector Immersiu
Actualitzar continguts de OneNote
Els documents OneNote desactualitzats, poden no ser accessibles per a tots els usuaris. Alguns canvis simples com ara organitzar el contingut en lògica vertical, amb imatges i textos grans, facilitarà la lectura i atorgarà ordre al contingut. A més, afegir descripció a les imatges permetrà que apareguin en el cercador en buscar paraules clau relacionades. Aquestes funcions, entre d’altres, faran el material més accessible pels usuaris amb discapacitats de lectura, problemes visuals o daltonisme.
Al mòdul 8 trobarem com assegurar l’accessibilitat dels documents OneNote existents a través de:
- L’ús de text descriptiu als enllaços
- Incloure Alt-text a totes les imatges i documents
- Incloure un fitxer d’àudio amb la veu gravada explicant què hi ha a la pàgina
- Assegurar-nos que les taules no estan emmarcades en altres taules i que cadascuna té una filera de capçalera
- Utilitzar el Comprovador d’Accessibilitat
Skype i Skype traductor
Skype permet fer reunions a distància i disposa d’una eina de traducció instantània que pot ser d’ajuda en la comunicació amb les persones que no parlen bé la mateixa llengua.
Al mòdul 9 trobarem com:
- Mantenir els usuaris connectats
- Traduir àudios en temps real
- Traduir missatges en temps real
Fonts: